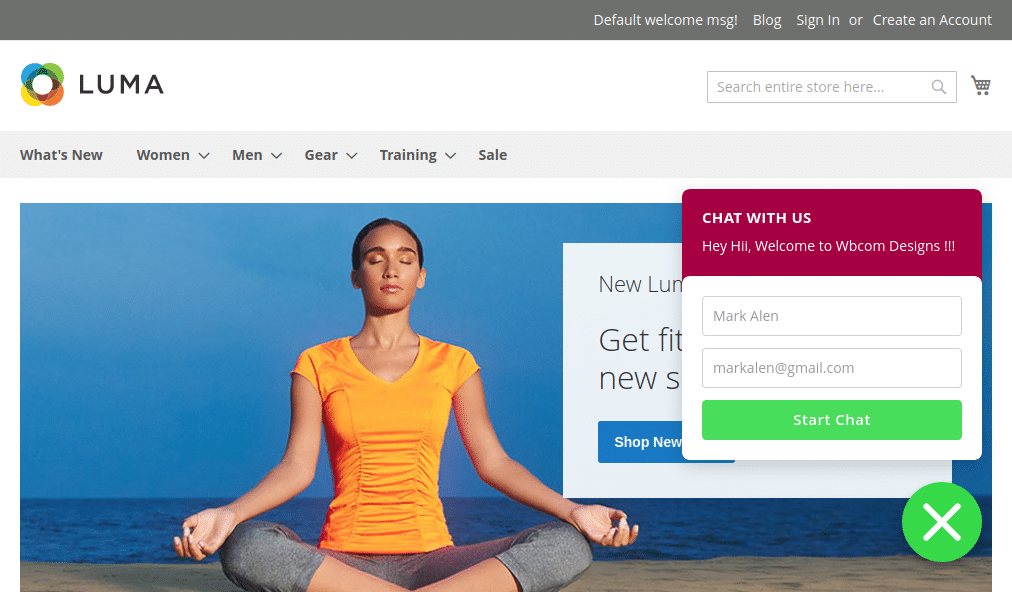Module Activation
Once you install the package successfully, you need to activate the modules.
Login to the admin panel and navigate to WBCOM menu. Click on it and search for the sub-menu of WhatsApp Chat.
Under WhatsApp Chat, you can get WhatsApp Chat Configurations, click on it.
Log In Admin panel -> Wbcom Menu -> WhatsApp Chat -> WhatsApp Chat Configurations
Image1.1
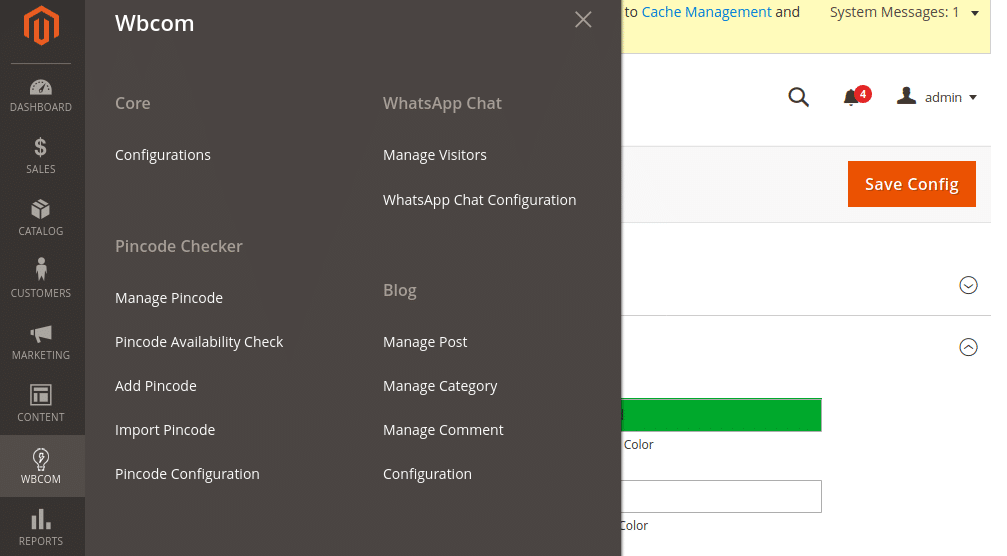
Image1.2
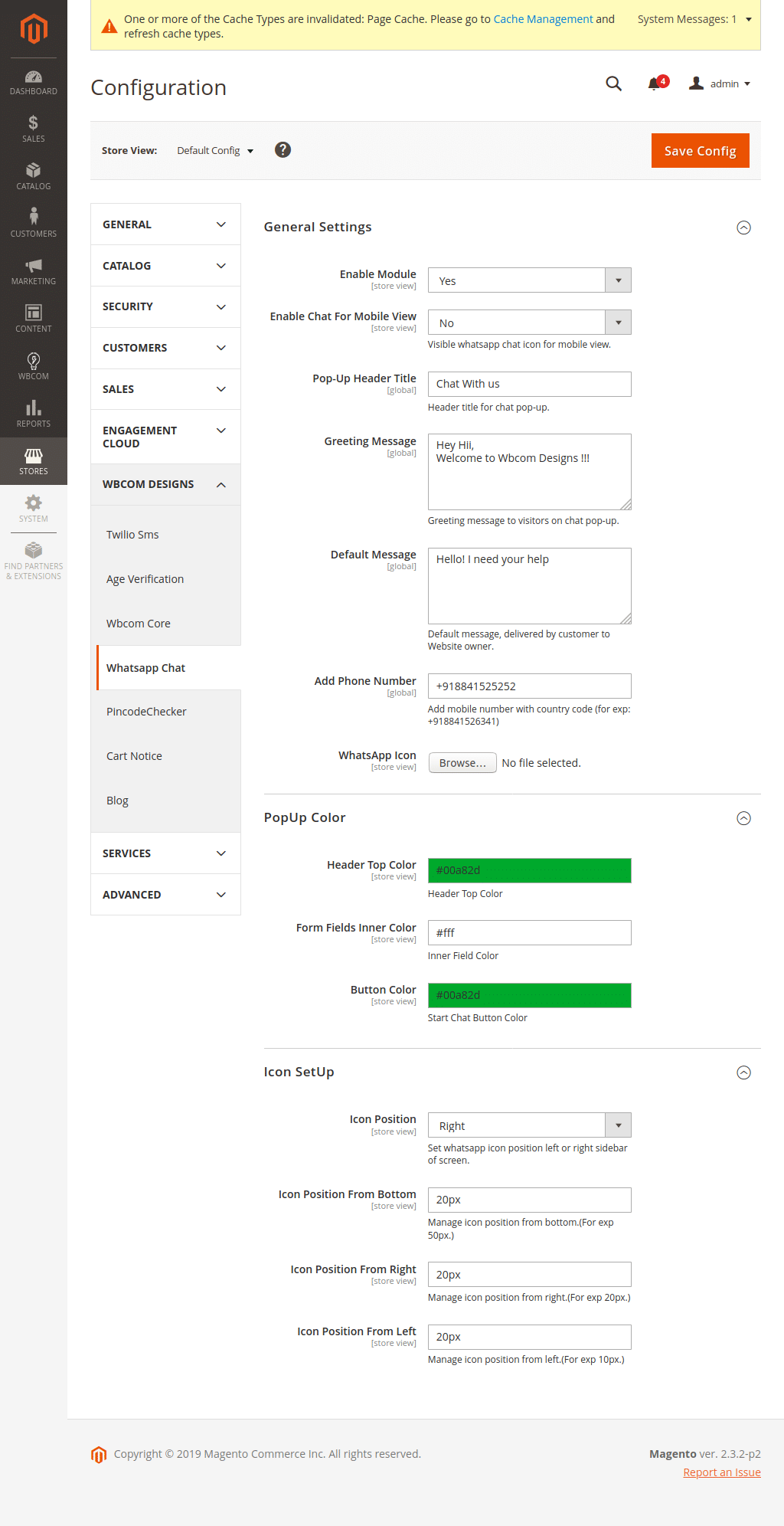
In image 1.2, you can see the option “Enable Module”
- To enable module, select option “Yes”
- To disable module, select “No” option
And, save configurations.
Module Configurations (Reference Image 1.2)
Enable Chat For Mobile View: Using this option admin can enable/disable chat for mobile view.
Pop-Up Header Title: For adding WhatsApp pop-up heading title.
Greetings Message: Greeting messages for visitors.
Default Message: Default message for support executive from customer end.
Add Phone Number: Support executive phone/mobile number for WhatsApp chat.
WhatsApp Icon: Admin can change the WhatsApp icon dynamically as per requirements.
Header Top Color: WhatsApp pop-up top color.
Form Fields Inner Color: Inner colors of fields.
Button Color: WhatsApp pop-up button color for dynamic change.
Icon Position: Icon Position left or right on the screen as per user requirements.
Icon Position (Bottom, Left, Right): Icon positioning in pixel from the bottom, left and right.
Manage Vistors:
In this grid, admin can see the number of visitors and can use the username and email for promotions and offers in the future.
Image1.3
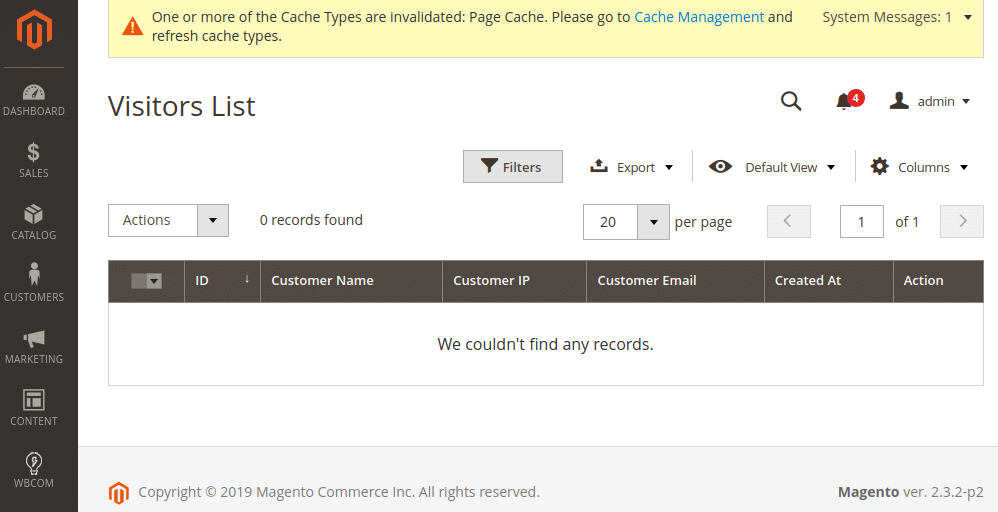
Frontend View
Image1.4